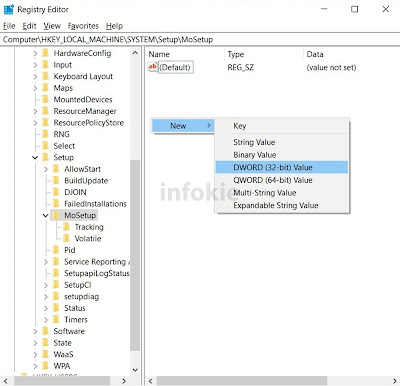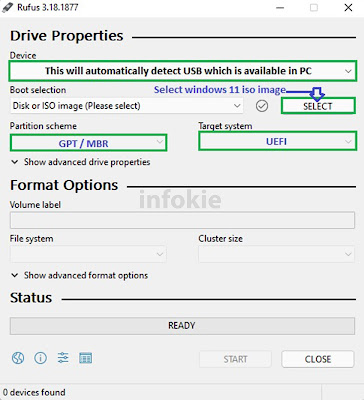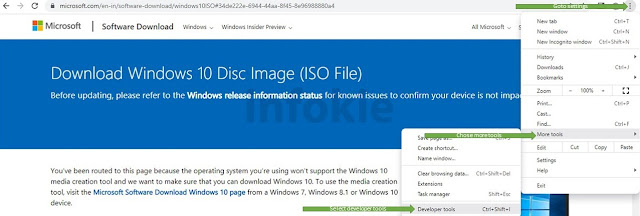How to update or install windows 11 with un supported CPU and TPM 1.2 hardware, OEM Methods
Overview
Contents
- A--Overview
- a--Install windows 11 using edit registry to bypass requirement check
- b--Without editing this registry option - create a bootable disk using rufus tool with windows 11 iso image
- c--Create windows 10 bootable disk and edit windows 11 iso image
- d--How to upgrade windows 7,8,10 to windows 11 with OEM
This PC doesn't meet base requirements necessities for running Windows 11 - these prerequisites assist with guaranteeing a more dependable and greater experience. Deploying Windows 11 on un recommended computer suggested and may bring compatibility issue On/ off chance that you continue with Windows 11, your PC will presently not be upheld and will not be qualified for get recommended updates. Harms to your PC because of absence of similarity aren't covered under manufacturer guarantee.
These results prior to deploying Windows 11 on your unsupported PC, as nobody will take responsibilities harm done to your information or gadget.
Install windows 11 using edit registry to bypass requirement check
Caution : Crating unknown or anonymous entry in registry can malfunction your computer, including windows or information misfortune, so prior to making changes, physically backing up registry or utilize a vault cleaner to reinforcement and re-create it.
Bypassing BIOS - TPM 2.0 and CPU requirement check
In event that your PC has TPM 1.2 help however needs CPU necessity or TPM 2.0 help then, at that point you really want to make referenced change in registry
- Open registry by using Windows search or utilizing windows+R shortcut keys and type regedit and click run to open system registry.
- It will go to user account control permission select yes allow to open system registry
- You can directly go to this registry window select open this HKEY_LOCAL_MACHINE > SYSTEM > Setup > MoSetup.
- Select MoSetup, right click select new and create a key using DWORD (32-bit) Value.
- On value name entry type this AllowUpgradesWithUnsupportedTPMOrCPU and set value data to '1' and rest all leave as it is same.
- We have successfully created registry to bypass TPM and secure boot meeting system requirements unchecked/skipped to continue with install windows 11
Note : If your difficult in modifying and creating registry or we have other methods which is more convenient
Without editing this registry option - create a bootable disk using rufus tool with windows 11 iso image
You can likewise make a bootable Windows 11 USB or DVD that won't check for TPM 2.0 or secure boot support, as you need not to adjust every PC make compatible with windows 11, this choice is additionally much better to install windows 11 on various unsupported PC's
Use this hyperlink Rufus to download or user this link : https://rufus.ie/en/
Note : You should have minimum of 8GB USB storage to create a bootable disk
- Open rufus application to create without secure boot and TPM 2.0
- This rufus application will detect USB storage automatically, if you have attached one or more USB to same PC select in which to create bootable drive
- On boot selection, use downloaded windows 11 iso image, check this hyperlink, how to download windows 11 iso image from OEM source, if already windows 11 is downloaded use that image file
- If image file is selected, it will display image options
A. Standard windows 11 installation (TPM 2.0 / Secure boot)
B. Extended windows 11 installation (no TPM 2.0/ no Secure boot)
- For unsupported computers check option B, and choose partition scheme as MBR target system as BIOS this will bypass TPM and secure boot
- On partition scheme, check bios source if have legacy bios use MBR, GPT for UEFI
- Target will be same as image option, if get extra option choose appropriate which is suitable for system bios
- Click start write iso image copy all data to selected USB storage to get completed
- Now we have created bootable drive to continue with deploying windows 11 operating system
Create windows 10 bootable disk and edit windows 11 iso image
This is not critical as above methods create windows 10 bootable disk with media creation tool , in case you want to download only ISO image from OEM site use these steps to download
- If your using chrome or microsoft edge , on browser goto settings and select developer tools
- On developer window goto settings tab and check more tools options and select network conditions
- On network conditions tab you will have user agents uncheck and select browser to safari mode and refresh the browser
- Now will be able to download windows iso image
- Click confirm, it will show to choose select language and it will show which system architecture 32bit/64bit select and download, do same procedure to download windows 11 iso image
- If all downloads are completed, mount iso image to create bootable disk with minimum of 8GB USB drive using media creation tool or rufus which we have already used in earlier session
- Completed creating bootable disk, open created windows 10 bootable disk
- By double click on windows 11 iso image to get mount
- Open mounted windows 11 iso image folder and open select sources, here we can find install.wim copy this file and paste to replace install.esd on created windows 10 bootable media at sources folder
- Now we can deploy windows 11 on unsupported computer without TPM2.0 and Secure boot
Do you agree with discoveries and enjoyed, please share, Offer your conclusions with us in the remarks segment beneath!
Put your review on Comment Box
Tags:
microsoft
oem
update
windows
windows 11
windows 7
windows update
windows10
windows8
windows8.1